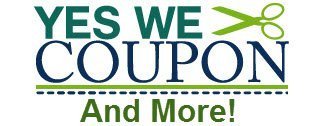How to check a price using a sku in the Walmart App
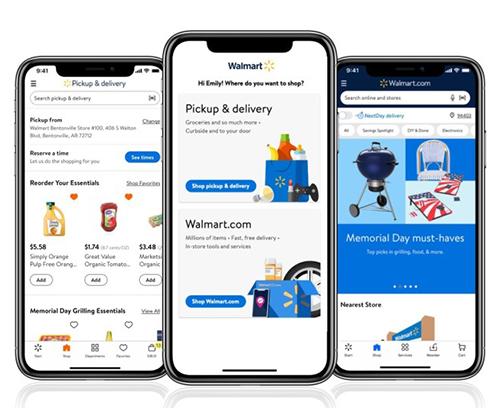
Introduction
Welcome to our comprehensive guide on how to check a price using a SKU in the Walmart app. In this article, we will walk you through the process step by step, ensuring that you have a clear understanding of how to utilize this feature effectively. Whether you are a frequent Walmart shopper or someone who wants to make informed purchasing decisions, this guide is for you.
Understanding SKUs
Before we dive into the specifics of using the Walmart app for price checks, let’s take a moment to understand what SKUs are.
SKUs, or Stock Keeping Units, are unique codes assigned to each product to help retailers track inventory. They contain essential information about the product, such as its manufacturer, brand, size, color, and other distinguishing features. By using SKUs, retailers can easily identify and manage their products efficiently.
Benefits of using the Walmart app for price checks
The Walmart app offers several advantages when it comes to checking prices using SKUs.
Firstly, the app provides real-time information on product prices, ensuring that you are always up to date with the latest deals and discounts. This feature allows you to make informed decisions and potentially save money on your purchases.
Secondly, the Walmart app allows you to compare prices across different stores, enabling you to find the best deal available. This functionality is particularly useful if you are looking to save money or find a specific item at the lowest price possible.
Step-by-step guide to checking a price using a SKU in the Walmart app
4.1 Downloading and installing the Walmart app
The first step in this process is to download and install the Walmart app on your mobile device.
To begin, open your device’s app store (such as the Apple App Store or Google Play Store) and search for “Walmart.” Once you locate the official Walmart app, tap on the “Install” button to initiate the download and installation process. Wait for the app to finish installing before proceeding to the next step.
4.2 Logging in or creating a Walmart account
After successfully installing the Walmart app, the next step is to log in or create a Walmart account if you don’t have one already.
Open the Walmart app on your device and locate the sign-in or create an account option. If you already have a Walmart account, enter your login credentials and proceed to the next step. If you don’t have an account, follow the prompts to create one. Remember to provide accurate information and create a strong password to protect your account.
4.3 Navigating to the “Scan” feature
Once you are logged in or have created a Walmart account, it’s time to navigate to the “Scan” feature within the app.
Locate the menu or navigation bar, usually located at the bottom of the app’s interface. Look for an option that says “Scan” or features a barcode icon. Tap on this option to access the scanning feature.